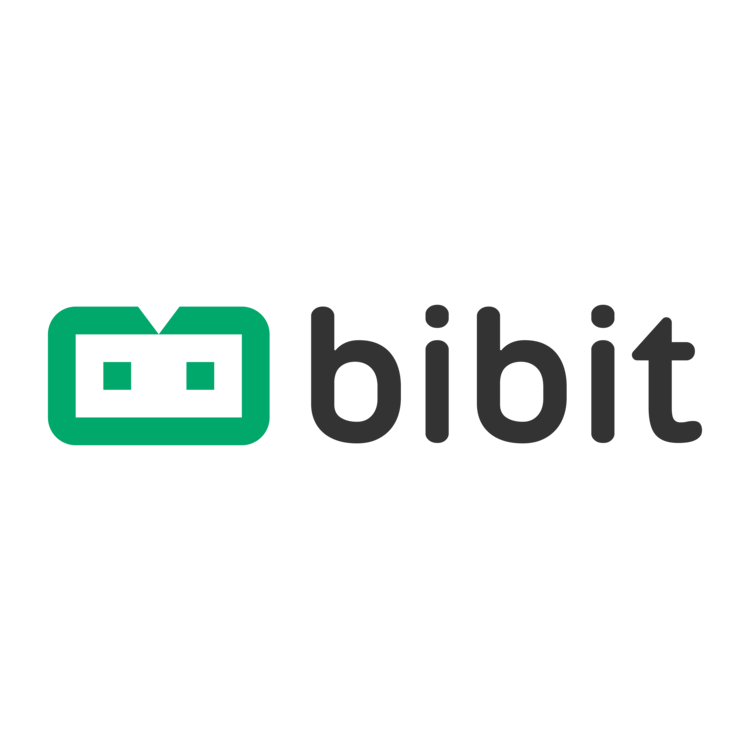Pandemi Covid-19 sudah berlangsung lama, hampir satu tahun kita mengalaminya. Adanya pandemi Covid-19 ini mengharuskan kita jaga jarak dengan orang lain dan menghindari keramaian untuk mencegah penyebaran virus corona.
Hal seperti ini sebenarnya tidak mudah buat kita semua. Apalagi bagi orang yang pekerjaan sehari-harinya mengharuskan bertatap muka dengan banyak orang, seperti misalnya orang kantoran yang butuh melakukan rapat untuk membahas sesuatu, atau kegiatan belajar mengajar antara guru dan murid-muridnya. Nah, untuk itu, adanya teknologi sedikit banyak membantu memberikan solusinya. Salah satu solusinya adalah adanya aplikasi Zoom. Salah satu fitur pada aplikasi Zoom adalah Zoom Meeting. Konsep sederhana dari Zoom Meeting ini adalah sama seperti konsep video call, yang membedakan adalah Zoom Meeting ini mempunyai daya tampung sampai 1000 orang.
Dengan adanya Zoom Meeting, kita bisa tetap mengadakan perkumpulan tanpa harus benar-benar berkumpul secara fisik. Jadi, pekerjaan tetap terlaksana, jaga jarak juga tetap bisa dilakukan. Memang tidak semua permasalahan jadi terselesaikan dengan ini, tapi setidaknya dengan adanya aplikasi Zoom Meeting, ada hal yang akhirnya menjadi lebih mudah, bukan?
Nah, jadi sudah berapa kali kamu menggunakan Zoom Meeting untuk pekerjaan atau kegiatanmu selama pandemi Covid-19 ini? Atau malah kamu belum pernah mencobanya? Atau baru akan mencobanya? Buat kamu yang belum familiar dengan Zoom Meeting, kamu bisa simak cara menggunakan Zoom Meeting di bawah ini.
Baca juga artikel tentang Trik Work From Home Tetap Lebih Produktif di sini
Cara Menggunakan Zoom Meeting
- Pastikan kamu sudah mengunduh aplikasi Zoom terlebih dahulu. Jika kamu menggunakan laptop, kamu bisa langsung kunjungi laman zoom.us
- Buat akun Zoom kamu untuk memudahkan kamu menggunakan aplikasinya
- Jika kamu yang mengadakan sesi meeting, kamu klik 'My Account' di sudut kanan atas, lalu pilih 'Host a Meeting'. Setelah itu kamu bisa masukkan tanggal, waktu, dan durasi sesi meeting (akun gratis hanya diberi waktu maksimal 40 menit). Kemudian cari 'Meeting ID' dan pilih 'Generate Automatically' untuk mendapatkan ID. Jika kamu ingin membuat sandi sendiri, centang bagian 'Require a Password'. Agar kamu bisa mengontrol peserta yang mengikuti sesi meeting kamu, bisa dengan centang pilihan 'Enable Waiting Room'. Terakhir tinggal pilih 'Save' dan kamu sudah bisa menyebar undangan dengan membagikan ID meeting kepada peserta agar mereka bisa bergabung.
- Jika kamu akan bergabung dengan sesi meeting yang dibuat temanmu, kamu harus meminta ID dan password kepada penyelenggara sesi. Kemudian klik 'Join Meeting', dan isi ID meeting agar dapat langsung bergabung.
- Kamu juga bisa merekam meeting yang berlangsung dengan mengklik menu 'Record'. Data rekaman meeting akan tersimpan dengan format .mp4.
- Kamu bisa menyalakan dan mematikan suara sesuai kebutuhan. Caranya dengan cari gambar mikrofon pada bagian bawah sebelah kiri, lalu klik mute untuk mematikan suara dan unmute untuk menyalakannya. Biasanya, situasi yang tepat untuk mematikan suara adalah saat orang lain sedang presentasi, sehingga suara orang yang presentasi lebih terfokus dan suara peserta lain tidak mengganggu dengan mematikan suara, rapat juga akan berlangsung lebih kondusif.
- Kamu juga bisa mematikan kamera saat kamu membutuhkannya. Caranya dengan klik ikon 'Setting' lalu pilih menu 'Video' dan centang pilihan 'Turn Off My Video When Joining Meeting' untuk mematikan kamera.
Kira-kira begitulah cara menggunakan Zoom Meeting. Zoom Meeting ini cocok banget buat kamu yang lagi Work From Home (WFH) atau kerja dari rumah di masa pandemi Covid-19 kayak sekarang ini,pastinya pekerjaan bersama tim tetap selesai walau tak harus bertatap muka. Selain zoom meeting yang bisa membantumu mempermudah dalam pekerjaan, kalau soal investasi dengan mudah, kamu bisa gunakan aplikasi Bibit lho. Cukup dengan uang 100rb kamu bisa mulai investasi. Selain itu kamu juga bisa bayar dengan GoPay. Mudah bukan?