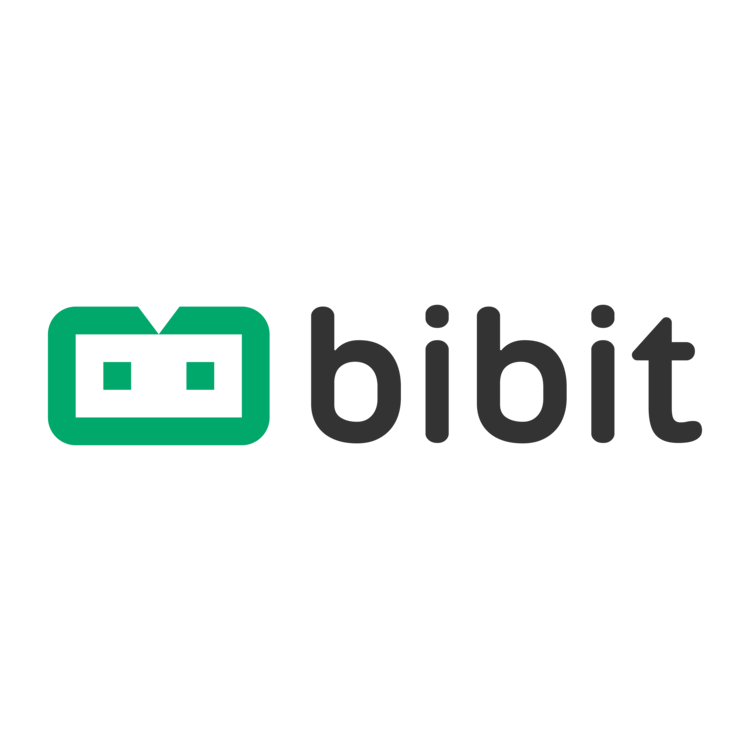Dari beberapa format file yang ada, tentunya kamu tidak asing dengan format file Portable Document Format (PDF). File ini lebih sering kita temukan pada pekerjaan ataupun tugas sekolah/kuliah. Berbeda dengan file lainnya seperti file Microsoft Word, pada file PDF ini kamu tidak bisa dengan mudah mengubah, menambahkan atau mengurangi isinya. Tentunya hal ini akan membuat kamu sedikit kesulitan bukan?
Ya, file PDF ini memang tidak fleksibel untuk kamu edit. Tapi jangan khawatir, semua masalah pasti ada solusinya. Agar kamu bisa mengubah atau menambahkan tulisan di file PDF, kamu harus mengubahnya terlebih dahulu ke Microsoft Word. Yuk, simak cara mengubahnya:
Menggunakan Microsoft Word 2013 atau versi di atasnya.
Menggunakan software Microsoft Word juga bisa mengubah file PDF ke Word, akan tetapi kamu harus menggunakan versi 2013 ke atas.
Berikut caranya:
Klik open other document.
Pilih file PDF mana yang kamu ingin ubah menjadi word, kemudian klik open.
Pastikan akan muncul pop-up yang memberitahu bahwa file PDF akan di-convert ke Word dan klik tombol “OK”. Tunggu sampai proses konversi selesai.
Kamu sudah bisa mengedit isi file tersebut.
Setelah selesai, simpan file dengan format Word.
Mengubah PDF ke Word dengan Google Docs
Di Google Docs ini, kamu bisa meng-upload file PDF dan mengeditnya. Selain itu, kamu juga bisa menyimpannya sesuai dengan berbagai format file yang sering digunakan, salah satunya adalah format docx atau Microsoft Office Word.
Cara mengubah file PDF ke Word dengan Google Docs:
Buka Google Docs.
Unggah file PDF yang ingin Anda edit
Ada dua cara untuk melakukan ini. Pertama, dengan mengklik tombol "New" berwarna biru di sebelah kiri atas dan pilih opsi "File upload". Pilihan kedua adalah dengan melakukan drag and drop file PDF yang ingin kamu unggah langsung ke Drive. Setelah file terunggah, lanjutkan ke langkah berikutnya
Klik kanan pada file PDF
Pilih Open with > Google Docs
Di sini, kamu akan bisa langsung mengedit dokumen. Semua perubahan yang kamu buat akan langsung tersimpan dalam format Word selama komputer kamu terhubung ke internet. Setelah selesai mengedit, kamu bisa langsung mengunduhnya dengan pilih menu “File”, kemudian pilih “Download As…” dan pilih lagi Microsoft Word.
Menggunakan Adobe Acrobat PRO
Selain 2 cara di atas, kamu juga bisa menggunakan Adobe Acrobat PRO untuk mengubah file PDF ke Word agar bisa diedit.
Berikut caranya:
Jalankan aplikasi Adobe Acrobat PRO.
Buka file PDF yang ingin kamu ubah menjadi Word.
Buka File => Save As Other => Microsoft Word => pilih Word Document
Selain 3 cara di atas, kamu juga bisa langsung mengubah file PDF ke Word dengan menggunakan converter online yang bisa langsung kamu cari di Google.
Tidak sesulit yang kamu bayangkan, bukan? Itulah cara mudah mengubah file PDF ke Microsoft Word secara praktis dan cepat agar bisa diedit atau ditambahkan tulisan sesuai dengan kebutuhanmu. Eits, bukan hanya tulisan yang bisa disesuaikan dengan kebutuhan. Nabung di aplikasi Bibit juga bisa disesuaikan dengan kebutuhan yang ingin kamu capai seperti umroh, travelling, bahkan membeli rumah. Yuk, mulai nabung di aplikasi Bibit dengan fitur Goal Setting.